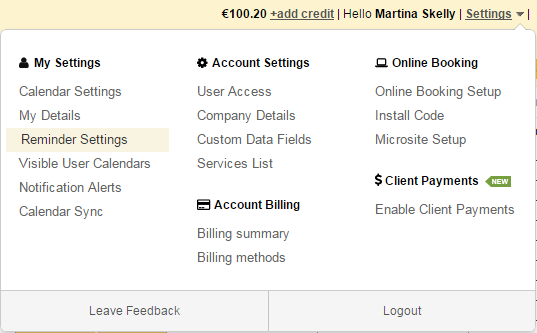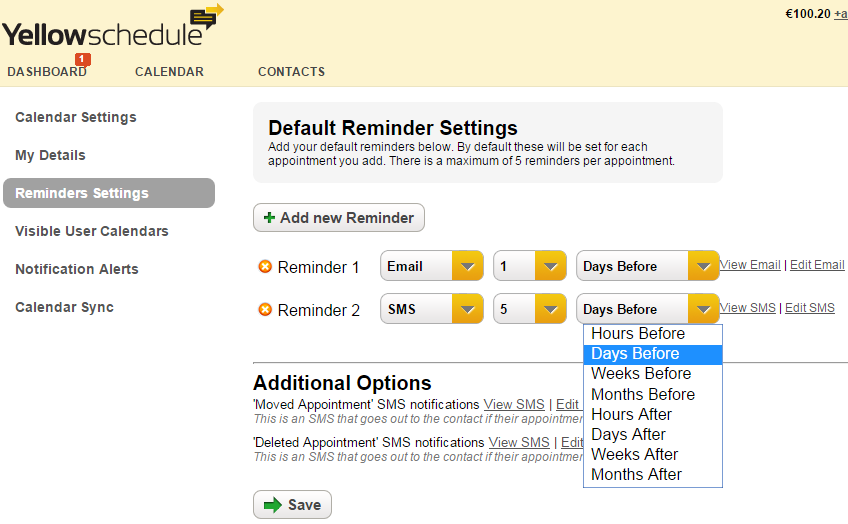How to customize your SMS and Email Appointment Reminders
Posted on January 25, 2016 by Martina
It’s common knowledge that appointment reminders reduce client no-shows substantially and we highly recommend that you try them out to see the results for yourself.
To customize your automated SMS reminders go to the Settings menu in the top right of the screen and select Reminder Settings as shown in the screen grab below.
You can change the default reminders by clicking on the drop down boxes to select whether you want to send SMS or Email, and the best interval at which to send the reminders e.g. 5 days before the appointment, 2 weeks before the appointment. It is common to send an SMS reminders and an Email reminder with more information about the upcoming appointment. You can add additional reminders by clicking on the + Add new Reminder button, and you can delete reminders by clicking on the orange and white x sign beside a reminder.
To edit the default text of your SMS reminders click on the ‘edit SMS’ link beside the SMS reminder. The text in parenthesis {} are variables that are taken from the system at the time of sending to send the correct information to your client. It is best not to change these unless you are familiar with html or programming. It is fine to amend the remaining text within the constraints of the SMS message character limit. Click save when you’re finished.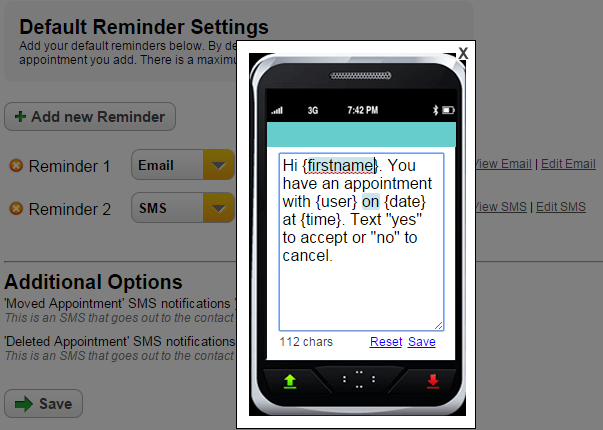 Email reminders are also customizable. Click on the ‘Edit Email’ link beside the Email reminder. In an email you can fit in more information about what to expect on the day, what the client should bring with them, whether they need to arrive early, your cancellation policy etc. The white box in the center of the page is editable.
Email reminders are also customizable. Click on the ‘Edit Email’ link beside the Email reminder. In an email you can fit in more information about what to expect on the day, what the client should bring with them, whether they need to arrive early, your cancellation policy etc. The white box in the center of the page is editable.
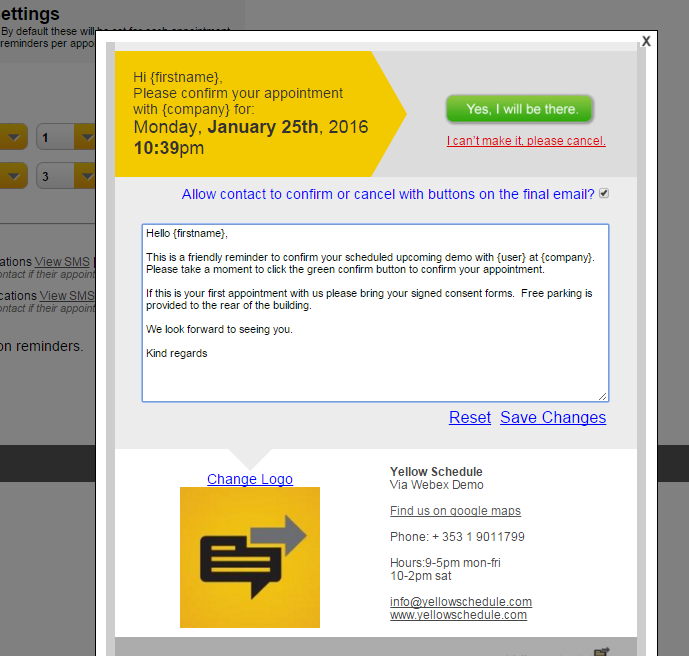 Click ‘Save’ when you’re ready and your changes are complete.
Click ‘Save’ when you’re ready and your changes are complete.